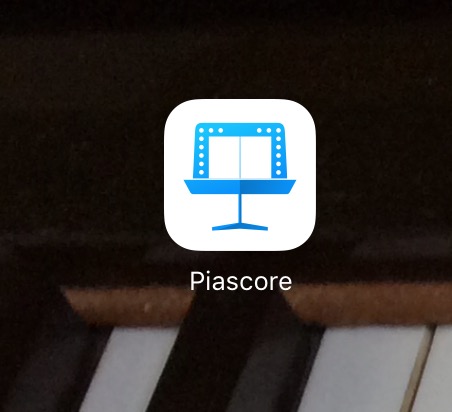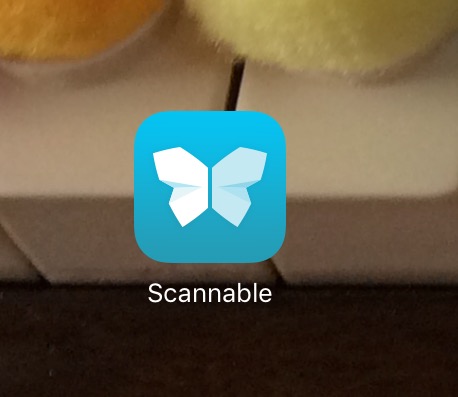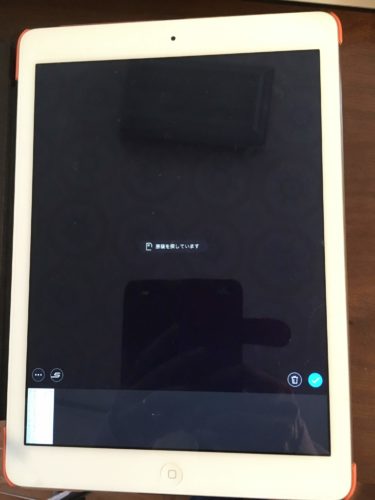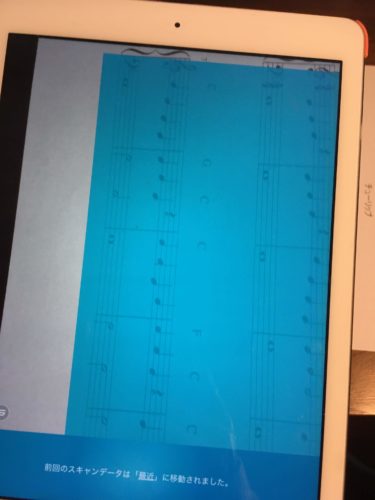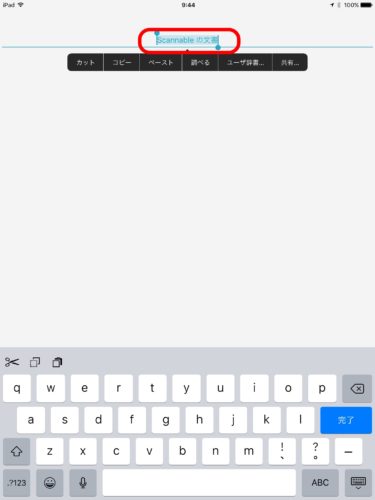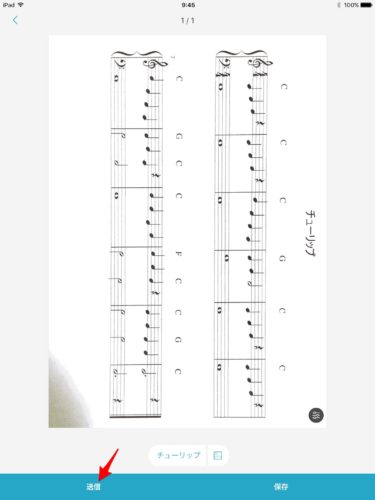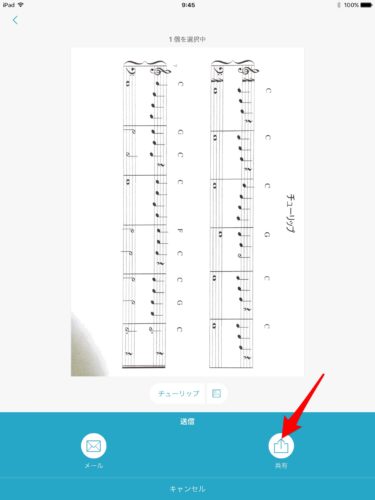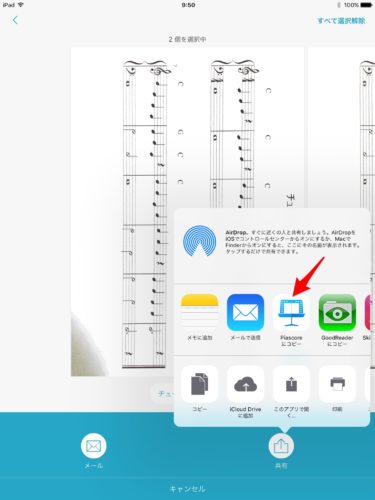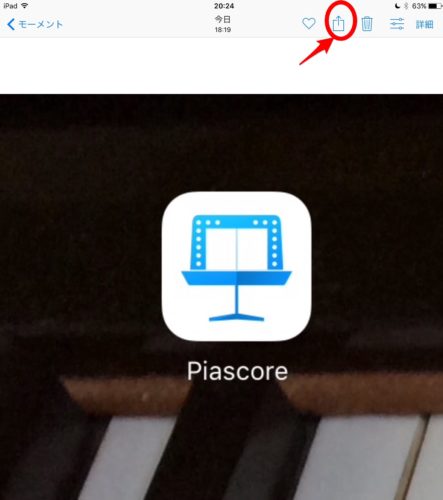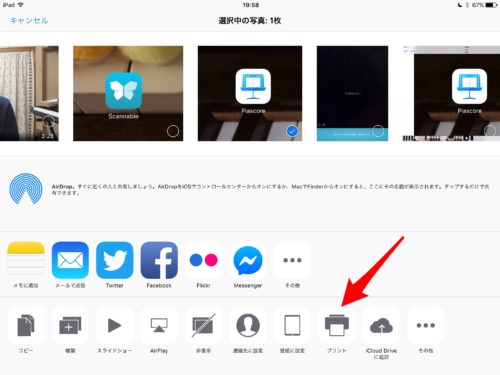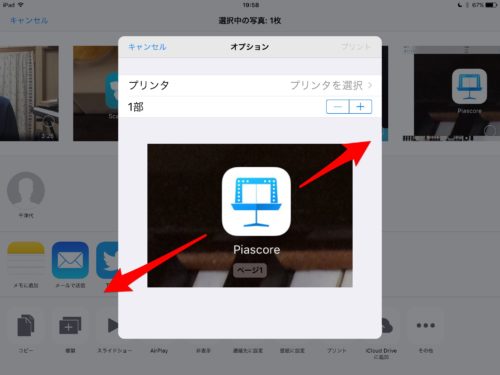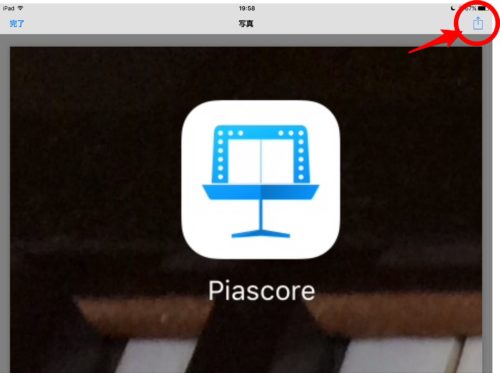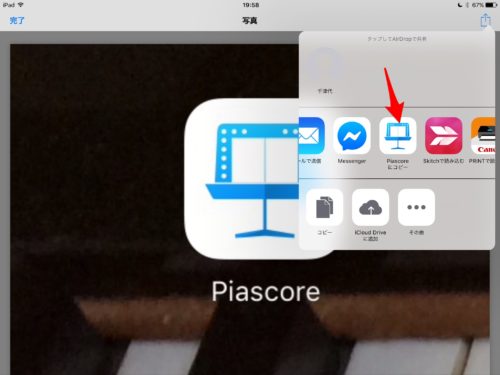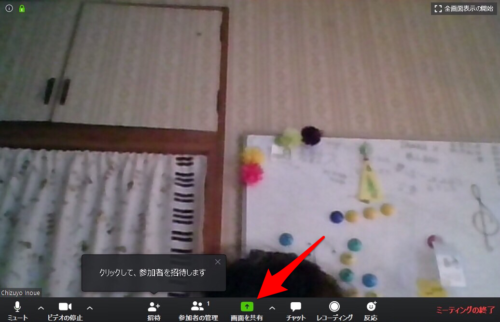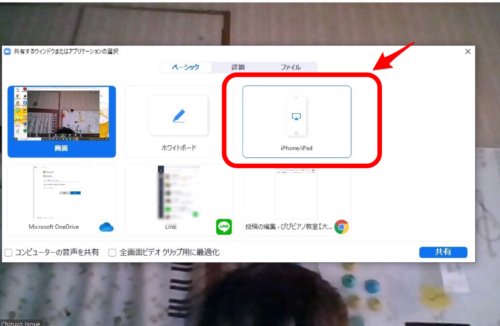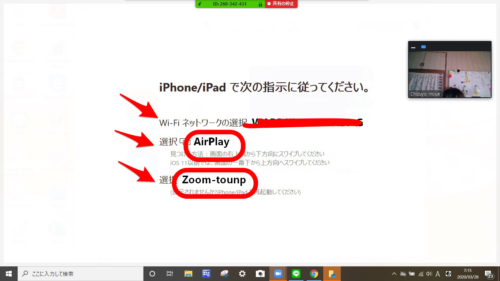ぴぴ オンラインピアノ教室【大人のピアノ教室】、いのうえちづよです。
オンラインレッスンの時、楽譜を指さして
『ほら、ここ!』
と言いたい場合が多くて楽譜を共有する方法を探してみました。
教室のオンラインレッスンは、ZOOMを使っています。
私が使っている方法はこの2つです。
オンラインのピアノレッスンで、楽譜を共有する2つの方法をご紹介!
ご紹介するのは、2つの方法です。
- 手元にある楽譜をiPadに取り入れる方法
- 画像で送ってもらった楽譜をiPadに取り入れる方法
手元にある楽譜をiPadに取り入れる方法
この方法は、A4で印刷した楽譜をアプリの【Scannable】 で取り込んでそれを【Piascore】 に表示する方法です。
Scannableアプリと
Piascoreのアプリ
この2つのアプリをiPadにインストールして使っています。
まずは、印刷した楽譜を 【Scannable】 のスキャナーで読み取ります。
こうです。
A4の楽譜をテーブルの上に置いて、上から写します。
すると自動で、 カシャと音がして【Scannable】に取り込まれます。↓
【※読み込みの方法は、2通りあるので、設定で自動にしていてください。】
必要な枚数分だけこの動作を繰り返してください。
それが済んだら、楽譜名を書き込みます。
名前を記入したら
送信をクリック。
次に共有をクリック。
この画面が出たら、Piascoreをクリック。
これで、Piascoreに取り込まれます。
画像で送ってもらった楽譜をiPadに取り入れる方法
次は、生徒さんがお使いの楽譜を使う場合です。
生徒さんから、ラインで送って貰った楽譜の画像を、写真アプリに取り込んでおきます。
まずは、取り込んでおいた楽譜の画像を写真アプリで選びます。
右上の赤丸印の所をタップ。
この画面になったら、プリントを選びます。
次に、この画像になったら、
指二本で画面上で、左右に開くように指を動かします。
すると、画面一杯に画像が広がります。
広がったら右上の丸印の所をタップ。
現れた中からPiascoreを探してタップ。
すると画像の楽譜がPiascoreに楽譜として取り込まれます。
取り込んだ楽譜を画面共有する方法
ここまで出来たら、
zoomを立ち上げてPiascoreを共有します。
こうです。
zoomでミーティングを立ち上げて、共有をクリック。
次に、iPhone/iPadをクリック。
Ipadで、設定をします。
まずは、
①iPadをパソコンと同じネットワークに繋ぎます。
②画面の右上から下に向けてスワイプ(人差し指を下に向けて滑らしてください)
その中の画面ミラーリングをクリック
③Zoom-tounpをクリック↓
これは、ご自分のZOOMのアカウント名になります。
これで、zoomのミーティングで画像が共有できるようになります。
Piascoreアプリだと、書き込みもOK!です。
まとめ
この方法で取り込んだ楽譜は、zoomでミーティング中に共有出来て、書き込みも出来ます。
これで、また1つ、zoomでのオンラインレッスンがしやすくなると思います。
お役立てくださいね~。
今日も、お読みくださってありがとうございました。